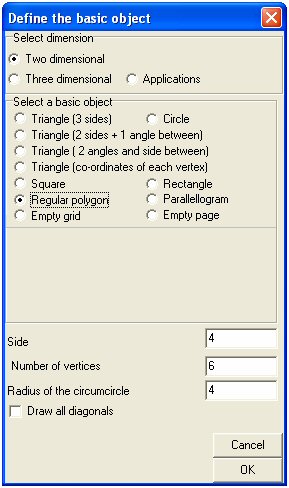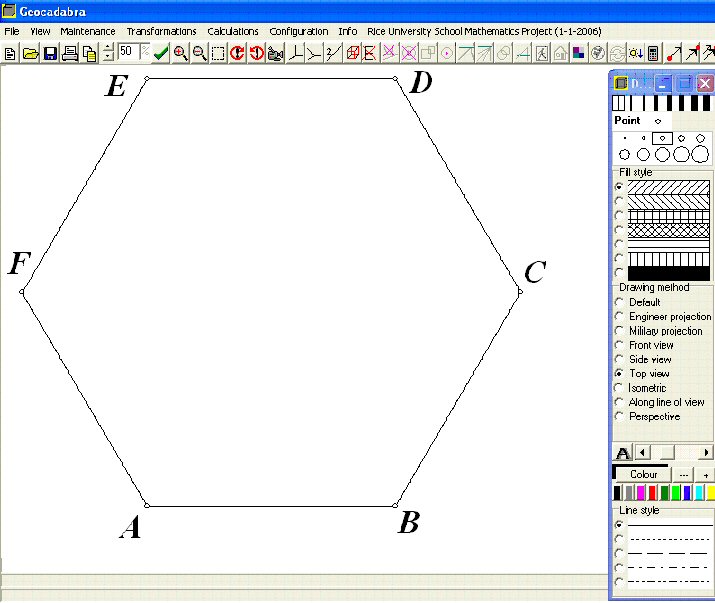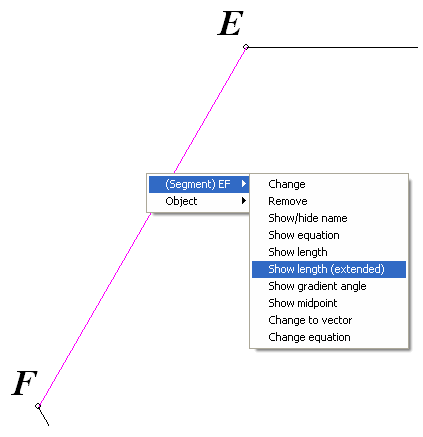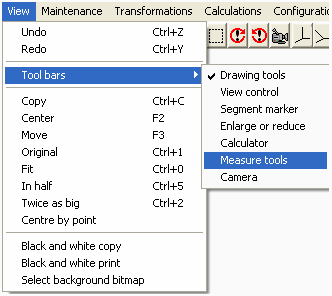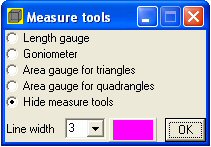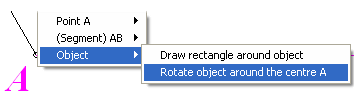|
|
Author: Ton Lecluse |
Plane
geometry |
|||||||||||||||||||||
|
|
|||||||||||||||||||||||
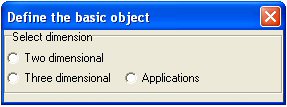 You have a choice between working with two-dimensional or three-dimensional figures. (The third possibility will not be discussed in this booklet.) We will be working with two-dimensional figures.
Choose
the option regular polygon. Check the same boxes as in the screen
alongside and click [OK]. |
|
||||||||||||||||||||||
|
|||||||||||||||||||||||